Windows 8.1無法安裝Lonovo System Update
在Microsoft的德政之下,終於可以透過MSDN下載到Windows 8.1正式版,雖然不是第一時間,但該來的總是要來,今天就把主機重灌上到Windows 8.1正式版。安裝速度令人非常滿意,而且我很高興買的是Lenovo的筆電,因為它有一支非常好用的System Update程式,只要執行System Update之後,軟體、驅動程式…都會自動幫你下載安裝,可說是“一鍵式”之大成。對於我們這種常常東裝裝、西搞搞的人實在太方便。
不過,如果你下載System Update之後在Windows 8.1無法安裝,那必須透過指令模式來安裝(感謝Demo Fan提供)。
systemupdate502-06-26-2013.exe -s -a /s /v"/qn"
安裝不會有任何訊息,你可以過一會兒查詢「應用程式列表」,安裝好就下出現下例圖示:
ThinkVantage Fingerprint Software無法安裝
透過System Update已經差不多要安裝完成之後,最後一個如第一張圖的ThinkVantage Fingerprint Software會無法安裝,如下圖:
自從用了Lenovo筆電後,我真的很少很少在「打密碼」了,都是刷刷手指就開機或登入作業,想想可能是軟體還未跟上作業系統的更新,但沒這個功能我又覺的很怪,利用關鍵字查了一下,原來是Windows 8.1在Biometrics上有新的改進。
Windows 8.1指紋註冊
Windows 8.1可以直接進行指紋註冊作業,步驟有二種都算簡單:
方法一
- 滑鼠移至Charms bar,移至「設定」
- 選擇「變更電腦設定」
- 選擇「帳戶」
- 選擇「登入選項」選擇「指紋」選擇「新增」
- 輸入「密碼」以確認身份
- 開始刷刷刷建立指紋。
建議慢慢刷,我最多一支手指刷八次(不是打10個哦)。
方法二
- 按「Win + C」按「搜尋」;或滑出「Charms Bar」按「搜尋」
- 然後輸入「Fingerprint」
- 選擇「設定指紋登入」
其他如同方法一的步驟4~6,一一為你的指紋建檔即可。






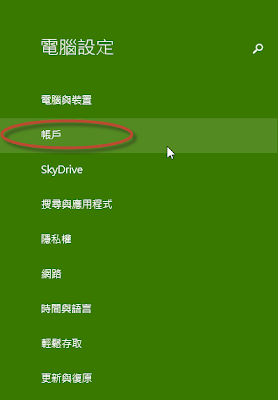




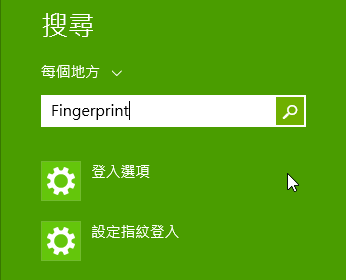
請問指紋登入這功能有限定版本才有嗎?
回覆刪除我目前手邊的8.1沒有這個選項,我用外接USB指紋機