先下載軟體安裝於本機,我下載「ASUS WebStorage for Windows」然後安裝後,啟動軟體,我下載的是3.0.52版。
MySyncFolder
MySyncFolder
這一個上次有介紹過了,主要為做「登入」與「資料夾同步」,它的運作很簡單,假設你有A,B,C三台電腦需要進行資料同步,以前最方便是就拿USB隨身碟,把資料各copy一份到A,B,C,但時間一久,你就會發現怎麼A電腦有的資料,B電腦沒有,C電腦有的資料,A、B電腦又缺了那一份。
這時你就會發現MySyncFolder的好用,只要你在這三台電腦都安裝好Asus web storage軟體,使用相同的帳號密碼登入後,嘿~嘿~嘿~,這個Asus Web Storage軟體就會自動幫同步你所設定資料夾下所有檔案資料,你就不用怕找不到資料,更重要的是,你所有的資料還能透過Web來存取,你可以按最右邊的「Go to Web」,它會幫你自動登入Asus Web Storage:
MySyncFolder UI
在Web UI上,你能針對檔案或是資料夾進行「權限設定」,透過最旁邊的下三角形:
Share
分享設定
我們選擇「分享設定」,經過分享設定你就可以把此資料夾或檔案分享出去給Internet上所有人。所以請小心,重要或機密資料,不是透過這一個設定分享出去。
Beging Share
當我們按下「開始分享」就會產生:
Share Information
這樣就會產生分享網址,你可以點http://oeo.la這一個試試看:
oeo.la share UI
這裡重要的設定只有「設定分享密碼」,即如果你只是要分享給特定人士,而非Internet上的大眾,請記得一定要設定密碼!切記,切記!
群組分享夾
在剛才分享設定中,可以把資料夾設定為「群組分享資料夾」,也就是都有在使用Asus Web Storage的使用者,如果你知道對方的帳號或Email,你就可以互相申請加入為好友,然後就有一個專屬於這些好友的分享空間。
Group share
Calender
Asus Web Storage -- Calender
「行事曆」的同步,
Calender UI
也就是能幫你同步各電腦之間的行事曆,不過目前還無法從網頁上看到同步後的行事曆,這一點就Outlook或Google日曆方便些,不過我相信會有那一天。
BookmarkSyncer
它會同步各台電腦中的瀏覽器「我的最愛」書籤:
BookmarkSyncer Setting
雖然我們失去了xmarks,但我又找到新歡了,無論你是要同步Internet Explorer、Google Chrome、Mozilla Firefox通通沒有問題,真的要為Asus web storage好好加分一下才行。
MobileApp
Mobile App
如果你有使用智慧型手機,可以把相對應的軟體(iPhone, iPod Touch, Android)抓回來安裝後,即可與智慧型手機進行同步的工作。
Mobile App Client
Backup
Backup
顧名思義,即備份電腦的資料,這比較是「單機備份」,非同步的功能。你能備份A電腦的「工作進度」資料夾,B電腦的「女兒的照片」、C電腦的「ProjectCode」,這裡是一個重點,如果你是付費用戶,Asus web storage是不限空間,也就是說你可以把你所有的資料全部全陪都進行備份的動作。
設定初次備份條件
備份狀態
設定備份條件
設定你要備份的資料夾或檔案,加入後Asus web storage會自動幫你備份。
備分--進階設定
排程備份
也就是你要多久備份一次至Asus web storage,自動備分是指當資料夾有異動,它就會自動進行備份動作。
Backup Web UI
Backup Web UI Folder
在Web找到「已備份的項目」,你就能找到各電腦所備份的資料。
Drive
Drive
Drive是可以直接透過本機的「檔案總管」去直接存取Asus Web Storage的資料,這可以讓我們很方便存取我們想要資料,而不必再去開啟網頁,東點西連。
Drive -- MySyncfolder
Asus Web Storage軟體部份介紹到此。前面有依功能介紹一些Web上的功能,但接下來才是Web上的殺手級應用。
多格式之閱讀
當你把檔案上傳至Asus web storage後,你還能在Asus web storage裡直接「閱讀」或稱「預覽」,
.docx format
我測試的結果,只要它能讀的出來的格式:xls、doc、ppt、txt、jpg、pdf、Office Open XML(Office 2007/2010)…都能在Asus web storage上讀出,但它只能把內容中的文字資料,但我覺得厲害的是,文字排版不會亂七八糟,依然可以很輕鬆看下去。
全文檢索
這可不是開玩笑。
當我們資料檔案一多時,使用搜尋是最方便的方式,但Asus web storage不只是搜尋,而且是提供全文檢索,也就是可以搜尋到上傳資料檔案中的內容,這可以讓我們更快速找到我們要的資料。
索引建立中…
第一次使用全文檢索,Asus web storage會建立索引,所以必須等一會兒,依資料量的大小,時間不等(不會太快),你可以睡前來建立^_^。
客服
再來,Asus web storage的客服也不錯,有問題,回信速度快,也另外讓我學到一招,如何快速開始AppData資料夾,以下是客服會要你進行的動作:
- 請打開ie 在網址列輸入%appdata%
- 進入ASUS WebStorage 資料夾
- 進入LOG 資料夾
- 把LOG的內容複製並壓縮寄給我們
如果你要提問,必須到「用戶服務-->用戶中心-->FAQ」(請先登入),最上方有個「提問」,再依你的問題輸入資料,輸入後再上傳Log即可。
結論
這一套由台灣國內廠商Asus所出Web Storage,我用了相當高興,終於有讓我用了也會高興的「台灣貨」。如果你要發揮100% Asus web storage的功能,必須與Asus web storage所提供的軟體結合,才會有更好的表現。相信假以時日,應該能有不錯的成績。讓我們大家一起來支援。
相關文章:
華碩雲端硬碟(Asus Web Storage)
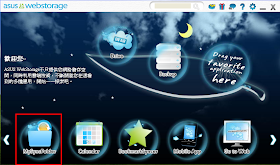
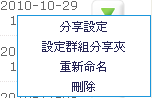

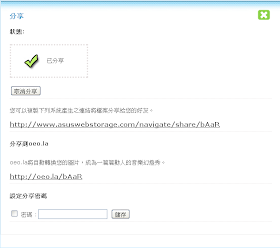


















很實用喔
回覆刪除